아래 글을 따라 Jmeter 를 설치했다면, 이제는 테스트 시나리오 jmx 파일을 작성할 차례다.
[IT/Server] - [Apache] Jmeter(제이미터) 성능 테스트 도구 사용법
[Apache] Jmeter(제이미터) 성능 테스트 도구 사용법
우리가 서버를 개발하다 보면 반드시 해야하는 작업들이 존재한다. 기획 ▶ 개발 ▶ 검증 과 같은 당연한 일들을 해야 하는데.. 제일 중요한 것은 역시나 검증 부분이다. 검증 부분에서는 당연히
like-tomato.tistory.com
윈도우에서 작성하는 것을 추천한다. Jmeter GUI 를 실행한다.
1. Jmeter GUI 를 처음 실행하면 다음의 화면이 보여진다.
Name 을 원하는대로 작성한다. (예. My Test Plan 등)

2. Thread Group 추가, Name 은 적절히 설정(예. API 테스트 등)
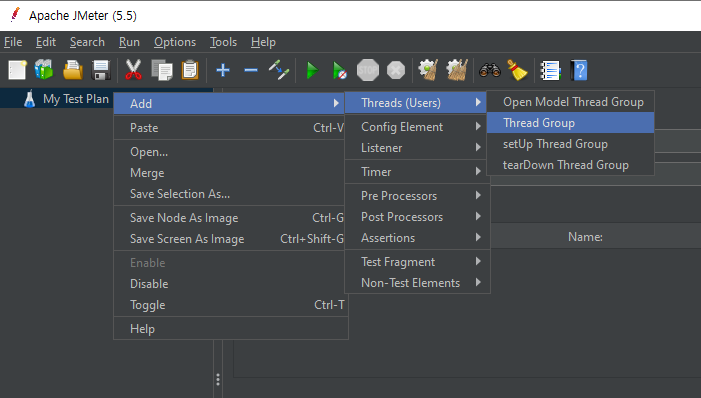
3. API 테스트에서 마우스 오른쪽 눌러서 Sampler 를 HTTP Request 선택하고 추가, Name 적절히 (예. Access Applist API 등)
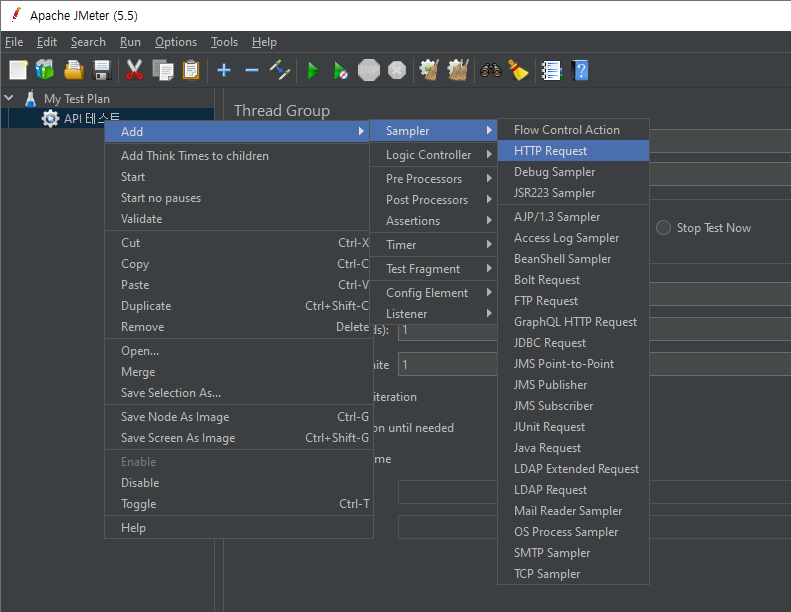
4. API 테스트에서 마우스 오른쪽 눌러서 Advance 선택 후 HttpClient4 선택
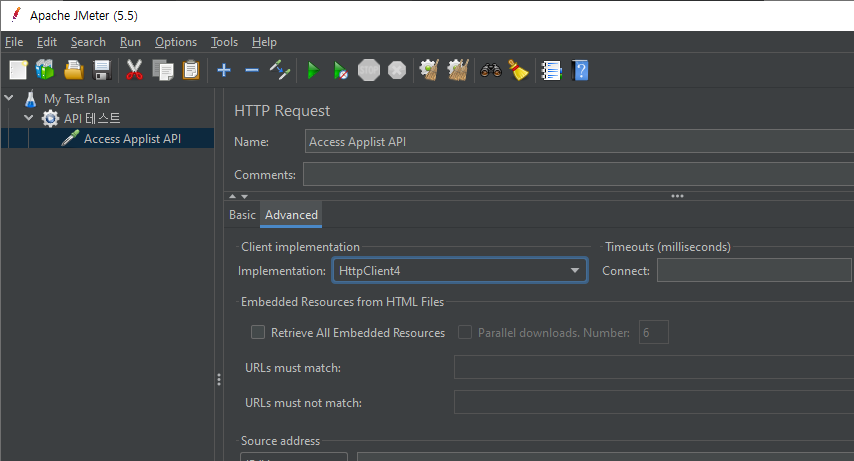
5. API 테스트에서 마우스 오른쪽 눌러서 결과를 보기 위한 Listener 중 Summary Report 추가, 역시나 Name 적절히..
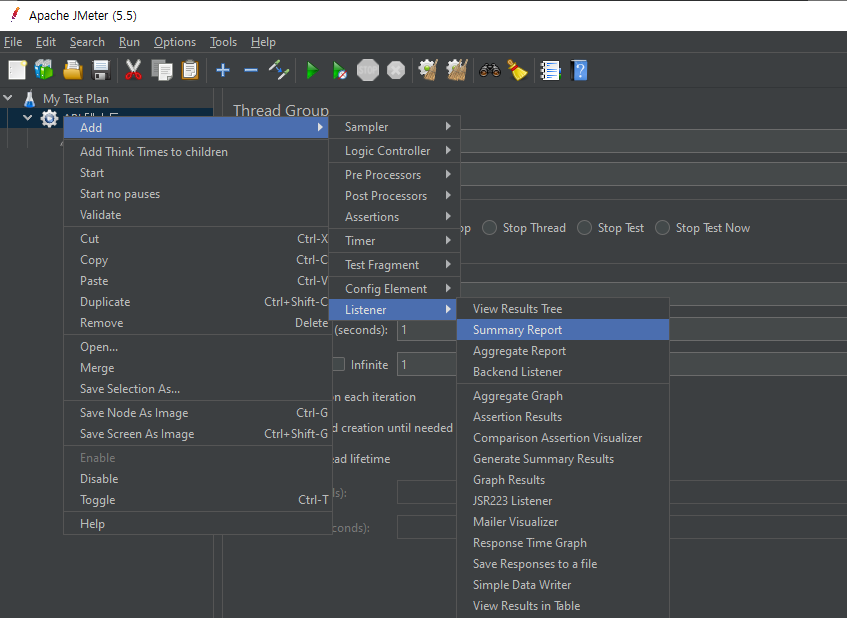
6. My Test Plan에서 마우스 오른쪽 눌러서 Config Element 중 User Defined Variables 추가하여 각종 설정값을 하나로 관리
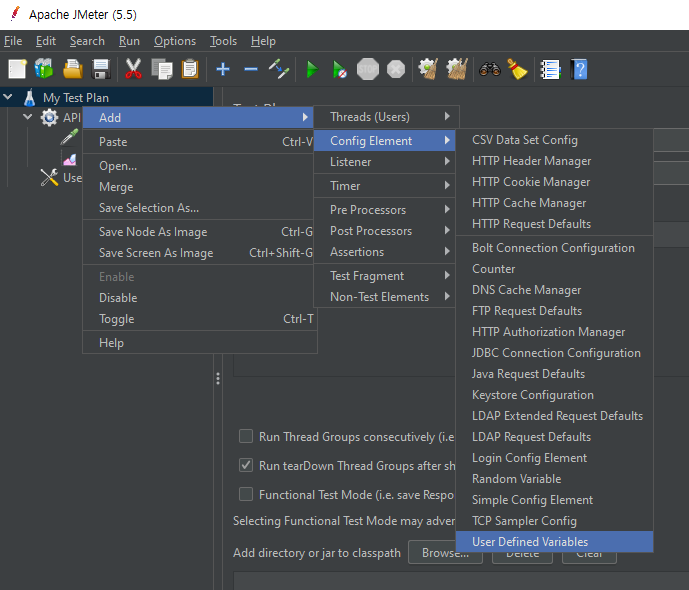
7. User Defined Variables 에 적절한 설정값을 셋팅한다.
보통은 서버 주소, 포트, 인코딩 방식, 사용자, 시간, 반복 횟수 등을 설정한다.
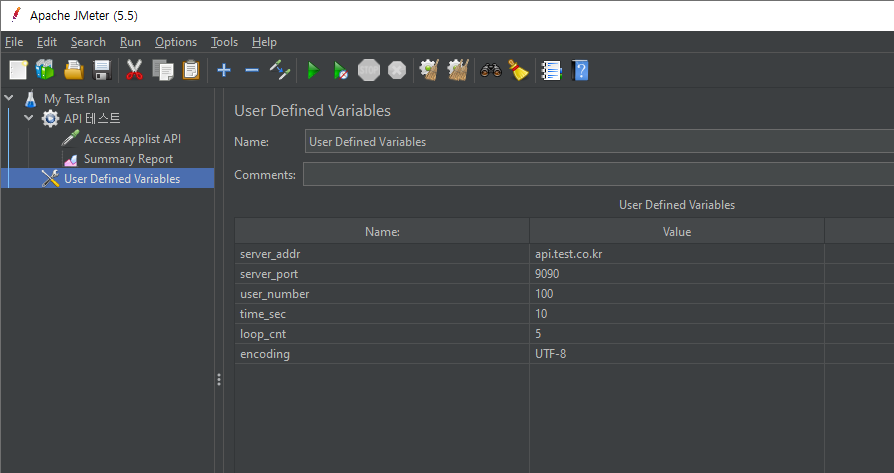
8. Thread를 선택하고(여기서 명칭은 API 테스트), 7번에서 설정한 값을 넣어준다.
User Defined Variables 에서 설정한 값은 ${변수명} 식으로 불러올 수 있다.
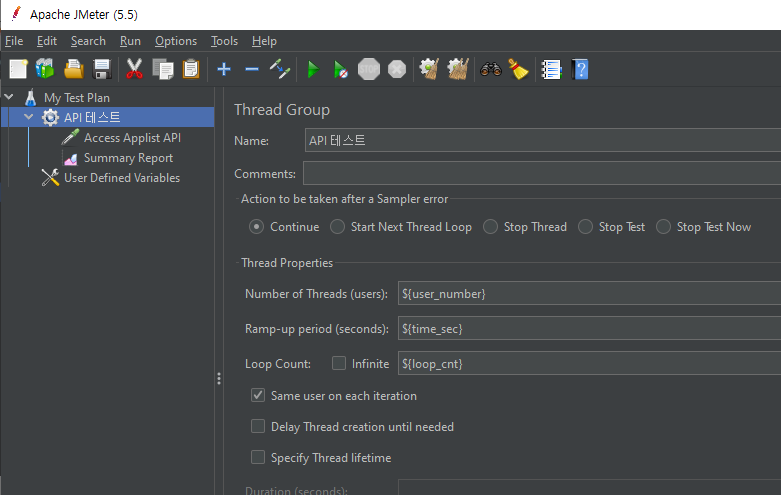
9. HTTP Request 선택하여 (여기서 명칭은 Access Applist API), 각종 값 설정
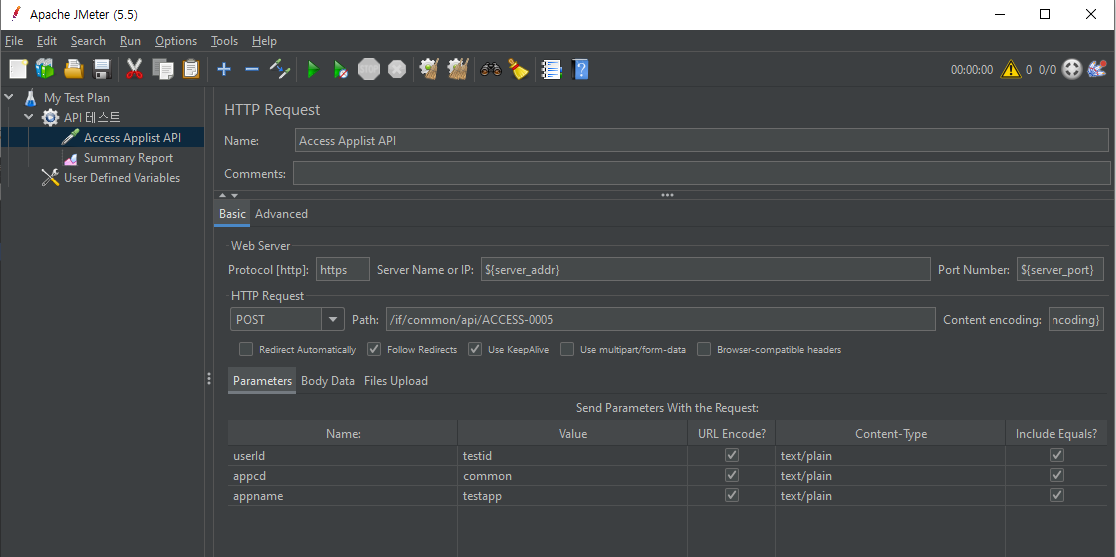
10. ▷ 버튼 눌러서 동작 시키면 Summary Report 에 결과를 볼 수 있다.
아래 예시는 필자가 여러 가지 시나리오 셋팅해서 결과값을 낸 것을 참고로 올린 것.
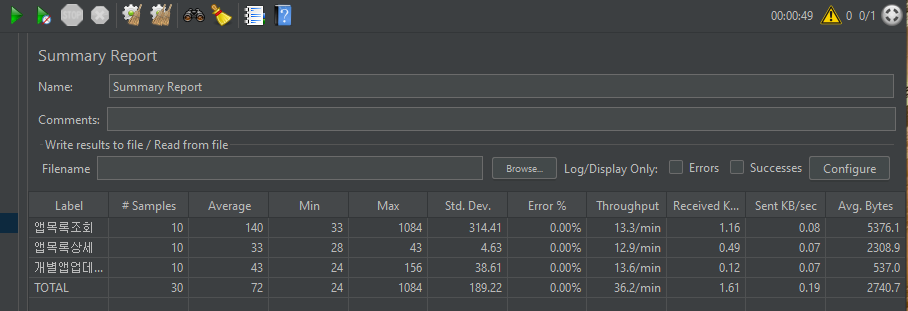
이제 다양한 시나리오 작성하여 테스트를 진행할 수 있다.
여기서는 기본만 설명한 것이며, 수많은 기능과 3rd 라이브러리가 있어서 더욱 강력한 기능을 사용할 수 있으니, 나머지는 구글링을 통해 알아보자.
부하 테스트를 한다면 아래 글도 참고하도록 하자. 부하 테스트는 반드시 콘솔 명령어로 하길 추천한다. GUI로 부하 테스트를 하면 컴퓨터가 뻗어버릴 수 있으니 조심하자.
[IT/Server] - [Apache] Jmeter(제이미터) 부하 테스트 방법(콘솔 명령어 기반)
[Apache] Jmeter(제이미터) 부하 테스트 방법(콘솔 명령어 기반)
Jmeter 는 아파치에서 배포하는 오픈 소스 성능 테스트 도구이다. Jmeter 설치 전이면 이전 글을 보고 설치 후 이 글을 보도록 하자. [IT/Server] - [Apache] Jmeter 성능 테스트 도구 사용법 [Apache] Jmeter 성능
like-tomato.tistory.com